Sanyo PLC-WTC500AL Owner's Manual
Browse online or download Owner's Manual for Film projectors Sanyo PLC-WTC500AL. Sanyo PLC-WTC500L film projector User Manual
- Page / 89
- Table of contents
- BOOKMARKS


- PLC-WTC500L 1
- Features and Design 2
- Table of Contents 3
- To the Owner 4
- Safety Instructions 5
- Air Circulation 6
- Positioning Precautions 7
- Moving the Projector 8
- Compliance 9
- Part Names and Functions 10
- Side Terminal 11
- Top Control 13
- Remote Control 14
- Wired Remote Control 16
- Remote Control Code 17
- Installation 18
- Lens Installation 19
- Connecting for Audio Signal 22
- Connecting the AC Power Cord 23
- Basic Operation 24
- Turning Off the Projector 25
- Menu Bar 27
- Sound Adjustment 29
- Operating with Remote Control 30
- Pointer Function 32
- Laser Pointer Function 32
- Wireless Mouse Operation 33
- Input Selection 34
- Input Source Selection 35
- Video System Selection 36
- Computer Adjustment 37
- Auto PC Adjustment 38
- Manual PC Adjustment 39
- Image Level Selection 41
- Image Adjustment 42
- Screen Adjustment 45
- Setting Menu (Language) 49
- Logo PIN code lock 50
- Change the Logo PIN code 51
- Enter a Logo PIN code 51
- When selecting Lamp1/2 mode 53
- Remote control 55
- Standby mode 56
- Power management 56
- Slant setting 57
- Key lock 59
- Enter a PIN code 60
- Change the PIN code 61
- Factory default 62
- Maintenance and Care 63
- Resetting the Scroll Counter 65
- Resetting the Filter Counter 65
- LAMP 1/2 REPLACE 66
- LAMP STATUS 66
- Lamp Replacement 67
- Warning Indicators 69
- Cleaning the Projection Lens 70
- Appendix 71
- Menu Tree 74
- Projector Condition 77
- List of Picture in Picture 82
- Technical Specifications 83
- Optional Parts 84
- PJ Link Notice 85
- Configurations of Terminals 86
- PIN Code Number Memo 87
- PIN Code Lock No 87
- Logo PIN Code Lock No 87
- Dimensions 88
- SANYO Electric Co., Ltd 89
Summary of Contents
*Projection lens is optional.Multimedia Projector MODEL PLC-WTC500LOwner’s Manual
10!1 Infrared Remote Receiver (Back)!2 Lamp Cover!3 Filter Cover!4 Exhaust Vent!5 Security Chain Hook!6 Air Intake Vent!7Hand GripBottomBackqL
11Side Terminalqw e rtiuyAUDIO 2 JACK Connect the audio output (stereo) signal from a computer or video equipment connected to i to this jack (p.22)
12!1R/C JACK When using the wired remote control, connect the wired remote control to this jack with a remote control cable (not supplied).Side Term
13qwetuioqWARNING TEMP. indicator– Lights red light when the projector detects an abnormal condition or the filter cartridge is not installed.– Blin
14q STAND-BY button Turn the projector off (p.25).t ON button Turn the projector on (p.24).y INPUT 1 – 3 buttons Select an input source (INPUT 1
15Remote Control!9!5!3!4!8!6!7@0!3 MENU button Open or close the On-Screen Menu (p.26).!6ZOOM button Select the Zoom function (p.30).!5D.ZOOM but
16To ensure safe operation, please observe the following precautions :l Use two (2) AAA or LR03 type alkaline batteries.l Always replace batteries i
17The eight different remote control codes (Code 1–Code 8) are assigned to this projector. Switching the remote control codes prevents interference fr
18InstallationProjection angle can be adjusted up to 3.5 degrees with the adjustable feet. Rotate the adjustable feet and tilt the projector to the pr
19When replacing the lens or using an optional lens, install the lens by following the instructions below. Ask the sales dealer for detailed informati
2◆ Functionally Rich This projector has many useful functions such as lens shifting, ceiling and rear projection, perpendicular omnidirectional proj
20Connecting to a Computer (Digital and Analog RGB)Cables used for connection )(*=Cables are not supplied with this projector.)• VGA Cable (Mini D-sub
21Connecting to Video Equipment (Video, S-video, Component, HDMI and RGB Scart)Cables used for connection • Video Cable (RCA x 1) • VGA-Scart Cable•
22Connecting for Audio SignalCables used for connection • Audio Cable (Mini Plug [stereo] x 2)• Audio Cable (RCA x 2)(Cables are not supplied with th
23NOTE ON THE POWER CORD AC power cord must meet the requirements of the country where you use the projector. Confirm the AC plug type with the
24Basic OperationConnect the projector’s AC power cord into an AC outlet. The POWER indicator lights red.Press the ON/STAND-BY button on the top contr
25Press the ON/STAND-BY button on the top control or the STAND-BY button on the remote control, and “Power off?” appears on the screen.Press the ON/ST
26Top ControlMenu bar Pointer(red frame )Menu iconItem dataPress the Point 7 8 buttons to adjust the value.SELECT buttonPointer (red frame )Press the
27Menu BarSystemSelect a computer or video system mode (pp.36, 37).Image AdjustAdjust the picture image (pp.42–44).– Contrast– Brightness– <Color&g
28The following lens operation can be made with the Lens button on the top control. Press the Lens button to enter each lens operation mode. The selec
2912Press the MENU button to display the On-Screen Menu. Use the Point 7 8 buttons to move the red frame pointer to the Sound Menu icon.Press the VOLU
3TrademarksEach name of corporations or products in this book is either a registered trademark or a trademark of its respective cor
30Remote ControlOperating with Remote ControlUsing the remote control for some frequently used operations is advisable. Just pressing one of the butto
31Press the P-TIMER button on the remote control. The P-Timer display “00:00” appears on the screen and the countdown starts (00:00–59:59).To stop the
32SpotlightPointer FunctionPointer✔Note: •YoucanchoosethesizeofSpotlight(Large/Middle/Small)andthepatternofPointer(Arrow/Finger/Dot)in
33Move the pointer on the screen with this button. PRESENTATION POINTER buttonR-CLICK buttonL-CLICK buttonAct as right (click) mouse button while the
34Remote ControlINPUT buttonsTop ControlInput Press the INPUT 1, INPUT 2, or INPUT 3 buttons on the remote control. The input source appears on the sc
35Press the MENU button to display the On-Screen Menu. Use the Point 7 8 buttons to move the red frame pointer to the Input Menu icon.1Use the Point e
36Press the MENU button to display the On-Screen Menu. Use the Point 7 8 buttons to move the red frame pointer to the AV System Menu i
37The Auto PC Adjustment function operates to adjust the projector. PC System MenuThe PC System Menu icon Selected system is displayed.Systems
38Auto PC Adjustment function is provided to automatically adjust Fine sync, Total dots, Horizontal and Vertical positions to conform to your computer
39Press the MENU button to display the On-Screen Menu. Use the Point 7 8 buttons to move the red frame pointer to the PC Adjust Menu icon.12Use the Po
4CAUTION: TO REDUCE THE RISK OF ELECTRIC SHOCK, DO NOT REMOVE COVER (OR BACK). NO USER-SERVICEABLE PARTS INSIDE EXCEPT LAMP REPLACEMENT. REFER SERVICI
40Use the Point 7 8 buttons to adjust the horizontal area displayed by this projector.Display area HUse the Point 7 8 buttons to adjust the vertical a
41Press the MENU button to display the On-Screen Menu. Use the Point 7 8 buttons to move the red frame pointer to the Image Menu icon.12Use the Point
42Press the MENU button to display the On-Screen Menu. Use the Point 7 8 buttons to move the red frame pointer to the Image Adjust Menu icon.12Use the
43Use the Point 7 8 buttons to adjust the gamma value to obtain a better balance of contrast (from 0 to 15).GammaPress the Point 7 button to decrease
44To store the adjusted data, select Store and press the SELECT button. Use the Point ed buttons to select one from Image 1 to 4 and press the SELECT
45Press the MENU button to display the On-Screen Menu. Use the Point 7 8 buttons to move the red frame pointer to the Screen Menu icon.1Use the Point
46Provide the image to fit the screen size.NormalTrueProvide the image in its original size. When the original image size is larger than the screen si
47Select Digital zoom +. The On-Screen Menu disappears and “D. zoom +”appears. Press the SELECT button to expand the image size. Use the Point ed7 8 b
48Screen Size Adjustment (Video, Component Signals)Press the MENU button to display the On-Screen Menu. Use the Point 7 8 buttons to move the red fram
49Press the MENU button to display the On-Screen Menu. Use the Point 7 8 buttons to move the red frame pointer to the Setting Menu icon.12LanguageThe
5All the safety and operating instructions should be read before the product is operated.Read all of the instructions given here and retain them for l
50CaptureThis function enables you to capture an image being projected to use it for a starting-up display or interval of presentations.Select Capture
51Enter a Logo PIN codeAfter a correct Logo PIN code is entered, the following dialog box appears.Change the Logo PIN codeLogo PIN code can be changed
52Picture in PictureThis function is used to project two videos simultaneously by placing a separate small sub screen within the main screen.Use the P
53SettingThis Projector is equipped with 2 Projection Lamps. This function allows you to choose how to use the lamp as follows. Lamp1... A
54SettingLamp controlThis function allows you to change brightness of the screen.Auto 1 ...The brightness according to the input signal (between
55SettingPointerYou can emphasize a part of the projected image with this function. Use the Point ed buttons to choose either Spotlight or Pointer and
56SettingDisplayThis function decides whether to display On-Screen Displays. On ... Show all the On-Screen displays. Use th
57SettingPress the SELECT button at Power management and this dialog box appears. Use the Point 7 8 buttons to choose one of the three options. Press
58SettingShutterShutter function is available to block out light to the screen, so that the screen can be used for the other presenters.Prohibits the
59Key lockSelect Key lock. Use the Point ed buttons to choose one of the options and select [Yes] to activate it.Security (Key lock and PIN code lock
6Openings in the cabinet are provided for ventilation. To ensure reliable operation of the product and to protect it from overheating, these openings
60SettingChange the PIN code lock settingUse the Point 7 8 buttons to switch between the options.Enter a PIN codePIN code lockThis function prevents t
61The PIN code can be changed to your desired four-digit number. Press the Point d buttons to select “PIN code change” and press the SELECT button. Th
62Factory defaultThis function returns all setting values except for the user logo, PIN code lock, Logo PIN code lock, lamp counter, and filter counte
63Maintenance and CareFilter InstructionsFilter prevents dust from accumulating on the optical elements inside the projector. Should the filter become
64Turn off the projector, press the Main On/Off Switch to Off and unplug the AC power cord from the AC outlet.First, clean up the dust on the projecto
65Be sure to reset the Scroll counter after replacing the filter cartridge. Press the MENU button to display the On-Screen Menu. Use the Point 7 8 but
66Auto Lamp Selection SystemThis Projector is equipped with 2 Projection Lamps. The Lamp Management Function detects the status of lamps and shows th
67When the total lighting time of a Projection Lamp reaches the recommended total hours of use, the Lamp replacement icon appears on the screen and LA
68This projector uses a high-pressure lamp which must be handled carefully and properly. Improper handling may result in accidents, injury, or create
69The WARNING indicators show the state of the function which protects the projector. Check the state of the WARNING indicators and the POWER indicato
7Use the projector properly in specified positions. Improper positioning may reduce the lamp life and result in severe accident or fire hazard.This pr
70Unplug the AC power cord before cleaning.Gently wipe the projection lens with a cleaning cloth that contains a small amount of non-abrasive camera l
71TroubleshootingBefore calling your dealer or service center for assistance, check the items below once again.– Make sure you have properly connected
72 – Projecting from the excessive slant angle to the screen may cause keystone distortion and partial imperfect focus. Picture is not br
73AppendixThis symbol on the nameplate means the product is Listed by Underwriters Laboratories Inc. It is designed and manufactured to meet rigid U.L
74Menu TreeDynamicRealCinema*Image 1Image 2Image 3ImageInputGo to System (3)Go to System (3)Video Go to System (1)S-videoStandardQuitInput 1Go to Syst
75InputH-sync freq.V-sync freq.PIN code lockInformationKey lockScreenLanguagePower managementSecurityRemote control Lamp modeLamp controlLamp 1Lamp 2F
76AppendixLanguageSetting12 languages providedBlue/User/BlackAuto 1/Auto 2/High/Normal/Eco 1/Eco 2BackgroundLamp controlQuitCaptureLogo PIN code chang
77Indicators and Projector ConditionCheck the indicators for the projector condition. The projector is operating normally.• • • on• • • off• • • bli
78The projector is detecting abnormal condition.IndicatorsProjector ConditionPOWERgreen / redWARNINGTEMP.redWARNINGFILTERorangeSHUTTERblueLAMP 1/2REP.
79The projector is detecting abnormal condition.IndicatorsProjector ConditionPOWERgreen / redWARNINGTEMP.redWARNINGFILTERorangeSHUTTERblueLAMP 1/2REP.
8Use the hand grip when moving the projector.Replace the lens cap and retract the adjustable feet to prevent damage to the lens and cabinet when carry
80Compatible Computer SpecificationsBasically this projector can accept the signal from all computers with the V- and H-Frequency mentioned below and
81When an input signal is digital, refer to the chart below.PC Adjust Menu cannot be selected when Input 1 [RGB (PC digital)] is selected in the Input
82AppendixList of Picture in Picture o : Picture in Picture combinations are enabled - : Picture in Picture combinations are disabled✔Note: •When
83Technical SpecificationsMechanical Information Projector Type Multi-media Projector Dimensions (W x H x D) 21.66” x 6.89” x. 17.76” (451
84 Model No.Long Zoom Lens : LNS-T11 Short Fixed Lens : LNS-W11 Standard Lens : LNS-S11 Long Zoom Lens : LNS-T10 Short Zoom Lens
85Accessories Owner’s Manual (CD-ROM) Quick Reference Guide AC Power Cord Remote Control and Batteries VGA Cable USB Cable Lens Mount Cov
86Terminal : D-sub 9 pinCONTROL PORT CONNECTORVcc- Data+ DataGround12342341INPUT 1/ANALOG OUTTerminal: Analog RGB (Mini D-sub 15 pin)51234109 67815141
87Write down the PIN code number in the column below and keep it with this manual securely. If you forgot or lost the number and unable to operate the
88Dimensions3.94 (100.0)3.94 (100.0)10.85 (275.5)3.15 (80.0)5.55 (141.0)5.55 (141.0)6.89 (175.0)3.70 (94.0)(PANEL CENTER)3.44 (87.3)17.76 (451.0)15.59
SANYO Electric Co., Ltd.KV5AL
9AC Power Cord for the United Kingdom:This cord is already fitted with a moulded plug incorporating a fuse, the value of which is indicated on the pin
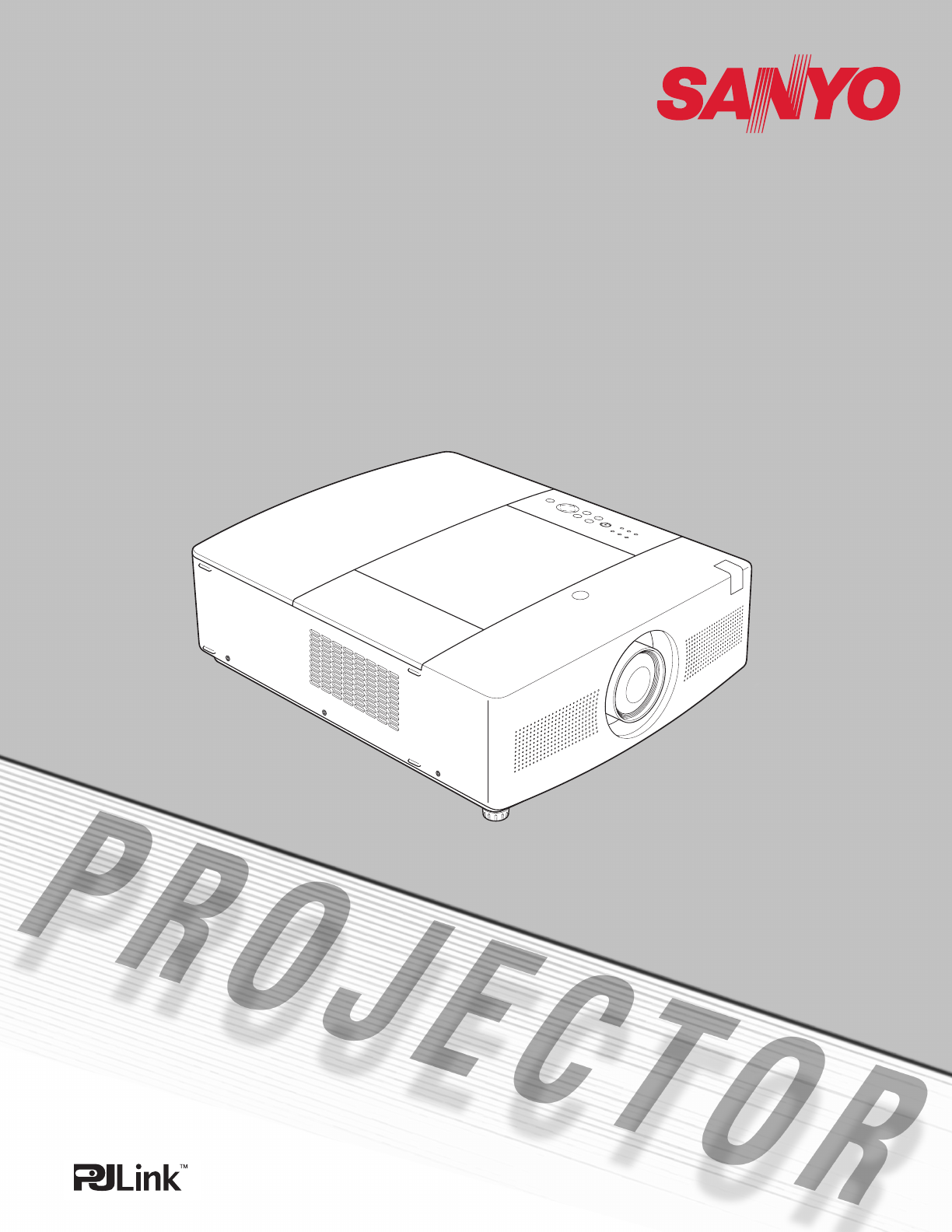
 (84 pages)
(84 pages)







Comments to this Manuals